Trick by Search.certified-toolbar
Usually, people get plague by search.certified-toolbar fake engine. Here’s the screenshot:
Every time people try to do search with key words will simply get redirected to the above shown page; click on to search results gathered by search.certified-toolbar would go straightly to random commercial and unrelated contents.
Some people get more trouble after the click on advertisement under its search bar which presents to be concern of your computer performance.
If the click is ever made, you’ll be ripped and a loose end because of your credulousness, allowing fraudulent security utility such as Windows Cleaner Pro to come in.
Search.certified-toolbar has another way to torture PC users. Here’s the complaint:
‘I have tried using the advice posted on this website regarding this hacking toolbar. The problem I have is that the name of the toolbar does not appear in my programmes to uninstall list in Windows 7? So how do I go about because everytime I click on google Chrome then this toolbar comes up? Please help??!!!’
Actually, all operating system can have the same problem. With its malicious registry values plunge into the kernel part of the system, search.certified-toolbar manages to cover up its components so as to stay steady in the system, await for more malevolent commands from a remote server or straightly from a remote hacker through a backdoor that is chiseled by search.certified-toolbar browser malware.
Dangerous with Search.certified-toolbar Malware
- Cannot enable Website,Icon stays grey
- Search speed is significantly degraded;
- Computer stops like just being locked up from time to time;
- Backdoor is made to load down tracking cookies for identity/financial theft.
2 Amazing Suggestions for Removing Search.certified-toolbar
Suggestion A: Remove Search.certified-toolbar Manually
1. Get into the Safe Mode with Networkingstep: Reboot your computer. As the computer is booting but before Windows launches, tap the "F8 key" continuously which should bring up the "Windows Advanced Options Menu" as shown below. Use your arrow keys to highlight "Safe Mode with Networking" option and press Enter key.

2. Disable any suspicious startup items.
For Windows XP:
step: Click Start menu -> click Run -> type: msconfig in the search bar -> open System Configuration Utility -> Disable all possible startup items including those of Search.certified-toolbar:
3. Remove add-ons:
Internet Explorer:
1) Go to Tools -> ‘Manage Add-ons’;
2) Choose ‘Search Providers’ -> choose ‘Bing’ search engine or ‘Google’ search engine and make it default;
3) Select ‘Search Results’ and click ‘Remove’ to remove it;
4) Go to ‘Tools’ -> ‘Internet Options’; select ‘General tab’ and click website, e.g. Google.com. Click OK to save changes.
Google Chrome
1) Click on ‘Customize and control’ Google Chrome icon, select ‘Settings’;
2) Choose ‘Basic Options’;
3) Change Google Chrome’s homepage to google.com or any other and click the ‘Manage Search Engines…’ button;
4) Select ‘Google’ from the list and make it your default search engine;
5) Select ‘Search Result’ from the list to remove it by clicking the ‘X’ mark.
Mozilla Firefox
1) Click on the magnifier’s icon and select ‘Manage Search Engine…’;
2) Choose ‘Search Results’ from the list and click ‘Remove’ and OK to save changes;
3) Go to ‘Tools’ -> “Options”. Reset the startup homepage or change it to google.com under ‘General tab;
4. Disable proxy
- Click on Tools on the menu bar
- select Internet options
- go to Connections tab
- select LAN settings at the bottom of the dialog
- under the Proxy sever, untick 'use a proxy server for your LAN (These settings will not apply to dial-up or VPN connections).'
- Click OK
5. Show hidden files
step: a) open Control Panel from Start menu and search for Folder Options;
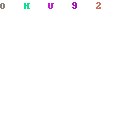
b) under View tab to tick Show hidden files and folders and non-tick Hide protected operating system files (Recommended) and then click OK;
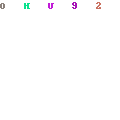
c) click on the “Start” menu and then click on the “Search programs and files” box, Search for and delete these files created by Search.certified-toolbar:
%AppData%\NPSWF32.dll
%AppData%\random.exe
%AppData%\result.db
6. Open Windows Task Manager and close all clickapps1 running processes.
step: Use CTRL+ALT+DEL combination to open Task Manager
7. Delete all registry values related to Search.certified-toolbar.com in your local hard disk C.
step: Hold down the Windows key on your keyboard and press the "R" button. Type in "regedit" and hit "Enter" to gain access to the Registry Editor.
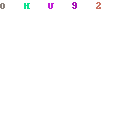
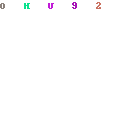
Registry:
HKEY_CURRENT_USER\Software\Microsoft\Internet Explorer\Main\CustomizeSearch=[site address]
HKEY_CURRENT_USER\Software\Microsoft\Internet Explorer\Main\Search Bar=[site address]
HKEY_CURRENT_USER\Software\Microsoft\Internet Explorer\LowRegistry\DontShowMeThisDialogAgain
HKEY_LOCAL_MACHINE\SOFTWARE\Microsoft\Windows\CurrentVersion\Internet Settings\[random]
HKEY_CURRENT_USER\Software\Microsoft\Windows NT\CurrentVersion\Winlogon\Shell =[random].exe
Attention: Too busy to follow the manual removal solutions? Would you like Search.certified-toolbar to be gone automatically and permanently? Why not just Download and Install Spyhunter to make it come true?
Suggestion B: Remove Search.certified-toolbar automatically (with SpyHunter)
Step A. Download removal tool SpyHunter
1) Click here or the icon below to Download and Install Spyhunter to deal with your computer issue.
2) Follow the instructions to install SpyHunter



Step B. Run SpyHunter to block Search.certified-toolbar
Run SpyHunter and click "Malware Scan" button to scan your computer, after detect this unwanted program, clean up relevant files and entries completely.

Step C. Restart your computer to take effect.
Friendly Reminder:
Spyhunter will always be your first and wise choice to protect your computer. It literally can remove Search.certified-toolbar and prevent the future infection.Download and Install Free Spyhunter without any hesitation!>> Check out your computer with the free antivirus program
>> Scan your computer with the amazing security tool



