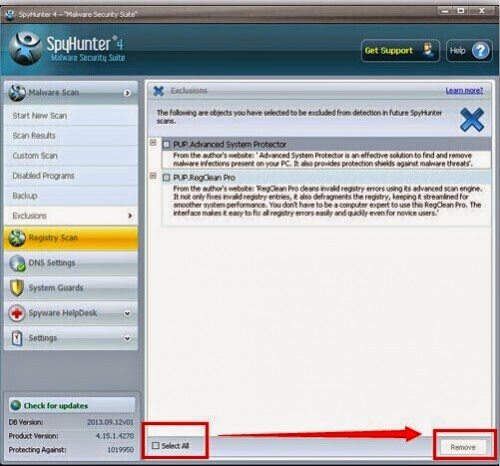The Analysis of YesSearches.com from
YesSearches.com, a suspicious domain, is regarded as a nettlesome browser hijacker that is promoted thought the installation of freeware or shareware, or other application easily infected by it such as spam emails, sponsored ads, or pornographic websites.
The Screenshot of YesSearches.com
YesSearches.com, as a browser hijacker, has the ability to modify default search engine, settings and homepage in form of plug-ins. That is to say, when it infects your computer, you have to assume the browser modification appearing on Google Chrome, Internet Explorer, Firefox, or Yahoo, etc. Besides that, YesSearches.com also can redirect you to its domain and show you some ads. Moreover, it also may bring you other infections, unwanted programs, or new toolbars, may slow down your PC performance and network speed, or may collect your personal online information, or even sell that to third parties for profits.
If confronted with it, you had better to get rid of it as quickly as possible with easy and effective methods. If you don’t know how to do, read the removal guides below carefully.
Methods to Break Away from YesSearches.com
Method 1: Manually Remove YesSearches.com
Step 1. End up the running processes of YesSearches.com in Windows Task Manager
First, Press Ctrl+Shift+Esc together to open Windows Task Manager

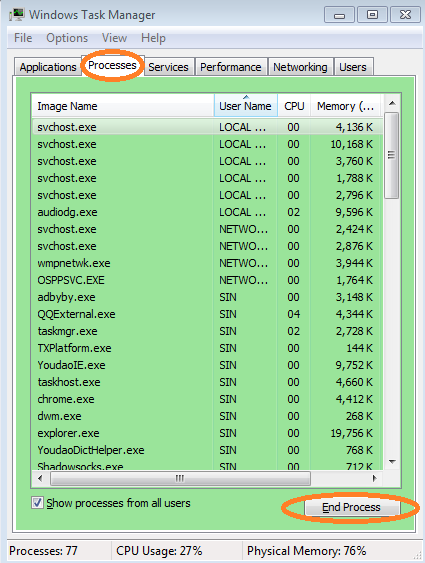
Step 2. Uninstall YesSearches.com from Control Panel.
First, click on the start button;
Second, switch to Control Panel and press Programs;
Third, go to Programs and Features.

Step 3. Remove YesSearches.com from your browser.
Internet Explorer
First, open Internet Options and click on General tab.
Second, click the Delete Browsing History button.
Thirst, apply OK to make confirmation.

Google Chrome
First, launch up Google Chrome
Second, click Tools and then Options
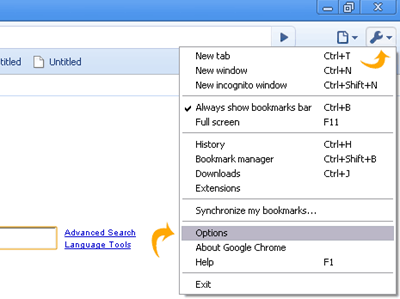
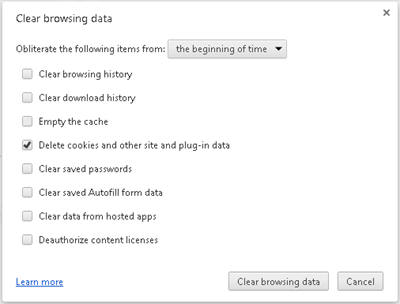
Fourth, choose Delete cookies and other site data.
Mozilla Firefox
First, open Firefox;
Second, go to Tools;
Third, click on Options;
Fourth, press Privacy
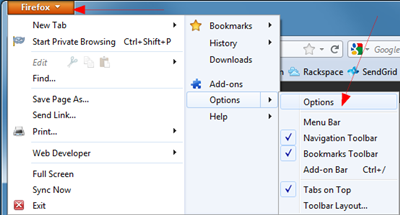
Fifth, under the Privacy tab, click on Remove Individual Cookies link.
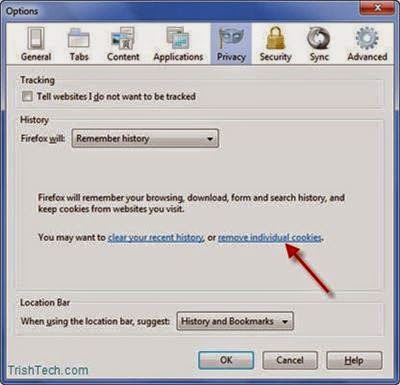
Sixth, delete cookies related to YesSearches.com in the cookies showing box.
Step4. Navigate to the local disk C, find out and delete all malicious files created by YesSearches.com.
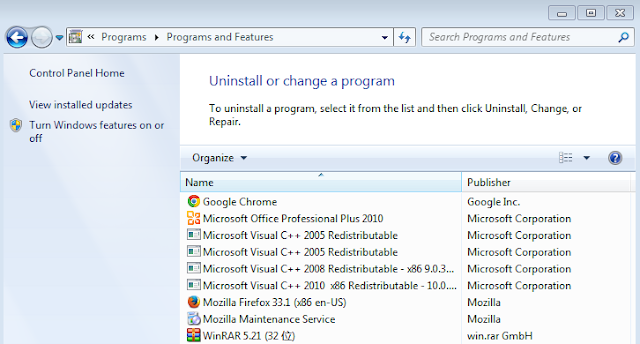
%AppData%Local[random].exe
C:\Documents and Settings\LocalService\Local Settings\Temporary Internet Files\*.exe
Step5. Switch to Registry Editor and delete all the files relevant to YesSearches.com.
1. Click on Win+ R key at the same time to open Run Commend Box.
2. Open Registry Editor by typing “regedit” in Runbox and clicking OK.
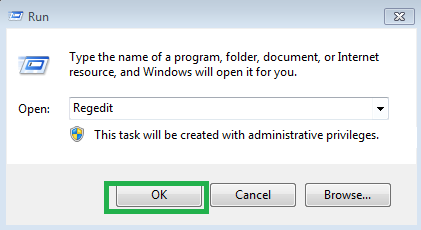
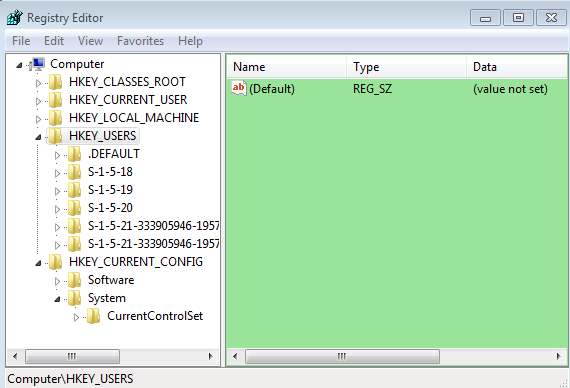
Note: if worrying the other infections in your PC after remove YesSearches.com with the manual removal guide above, you can install SpyHunter to detect and protect your PC from adware, spyware, or malware.
Method 2: Automatically Remove Adware/Spyware/Malware
SpyHunter is a real-time anti-spyware program and automatic removal tool, which is able to do a lot of things for you.
- Detect and remove the latest malware attacks, such as Trojans, worms, rootkits, and so on.
- Protect your PC from varieties of infections and threats all the time.
- Allow you to restore backed up objects
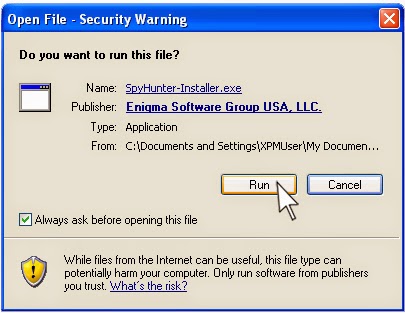
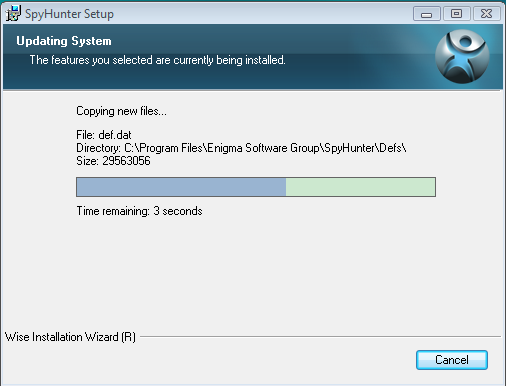
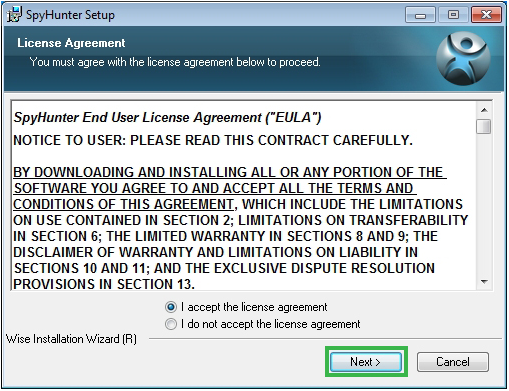
Step 3. Make SpyHunter a operation, as well as start scanning and detecting your machine.

Step 4. It costs some time for the first scan, and please patiently wait for the scanning result.
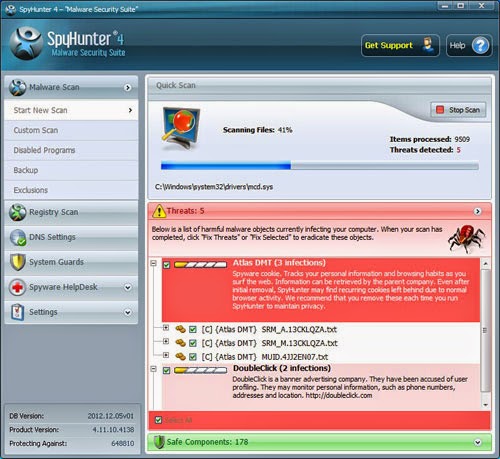
Step 5. After detecting all the threats in PC successfully, please check Select All, and then click Remove button to get rid of all threats in your PC.
Note: When get rid of it from your PC completely, you can take a full consideration to optimize your Internet system with RegCure Pro. RegCure Pro can do a lot of thing for your machine, for example:
- Make you machine a pefect performance.
- Defrag memory.
- Fix system errors.
- Improve startup
Step2. Act up to the download guides to install pertinent files of RegCure Pro into your machine.
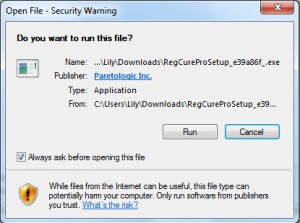
Step3. Scan your machine after finishing installation.
Step4. Find the malicious file and remove the unwanted files by clicking Fix All after scanning.
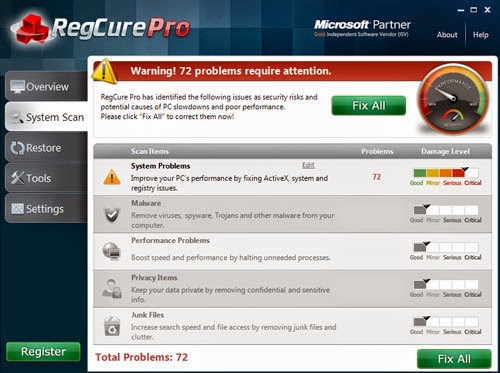
Download and install SpyHunter here to get rid of adware/spyware/malware
Download and install RegCure Pro here to optimize your PC