What is CleverSearch? Is it useful?
CleverSearch is classified as an adware which is usually added to your common browsers including IE, Chrome and Firefox without knowledge and consent. And then it show up on your web browsers as pop-up ads, pop-under ads, banner ads, and in-text links. Once you notice on your web page, please ignore them and do not attempt to click any of them; otherwise, you will encounter lots of unwanted troubles.
Once installed, it may change your homepage and you won’t be able to change it back and distribute various unwanted ads. If you click on those ads, you may be redirected to some unknown online shopping websites or other unsafe websites. In addition, it can weaken your PC’s security system so as to allow more additional potentially unwanted programs or even malware/viruses get installed on your PC. Moreover, it can drop tracking cookies to collect your browsing habits or even some personal information for commercial purposes. All in all, it is a nasty adware that should be removed as soon as possible without any hesitation.
How to remove CleverSearch ads from computer?
>>Method one: Manually remove CleverSearch from your system.
>>Method two: Remove CleverSearch Permanently with Spyhunter Antivirus software.
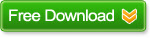
Manual Steps:
Step 1: Remove Ads by CleverSearch add-ons and extensions from your web browsers
Google Chrome
- Open your web browser.
- Simultaneously tap Alt+F.
- Select Tools
- Click Extensions.
- Click the trash can icon next to the Ads by CleverSearch add-on.
- Select Remove.
Internet Explorer
- Launch the browser and simultaneously tap Alt+T.
- Select Manage Add-ons and move to Toolbars and Extensions.
- Remove the Ads by CleverSearch plugin and click
- Click Close.
Mozilla Firefox
- Start the browser and then simultaneously tap Ctrl+Shift+A.
- From the menu on the left select Extensions.
- Click the Remove button to delete the malicious extension.
Reset IE
- Click on Tools and Internet Options
- Click Advanced and Reset...
- In Reset Internet Explorer settings , select Delete personal settings check box, click Reset button
- Restart your IE to check
- Remove it from Mozilla Firefox
Reset Firefox
- Click Help and then Troubleshooting Information
- Click Reset Firefox button to reset your Firefox settings
Reset Google Chrome
- Click Tools and Extensions
- Remove all the unwanted or unfamiliar Extensions via clicking the Trash Can Icon
- Go to Settings, Show Advanced Settings
- Restore browser settings back to the original defaults and conform it.
Automatic Steps:
What can SpyHunter do for you?
- Give your PC intuitive real-time protection..
- Detect, remove and block spyware, rootkits, adware, keyloggers, cookies, trojans, worms and other types of malware.
- Spyware HelpDesk generates free custom malware fixes specific to your PC.
- Allow you to restore backed up objects.
1) Click here or the icon below to download SpyHunter automatically.
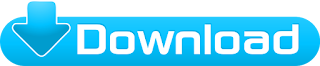.png)
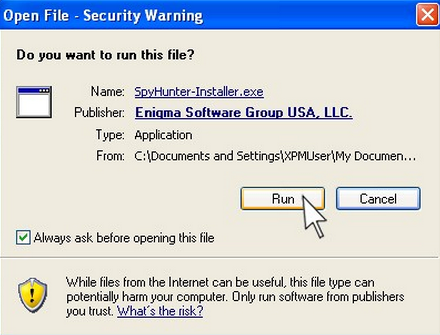
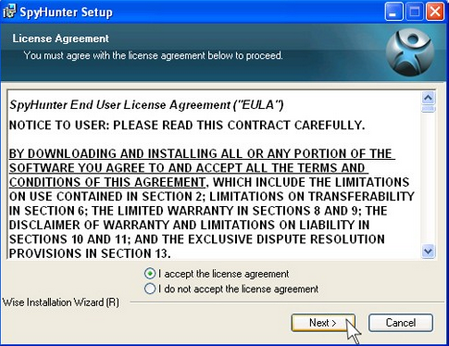
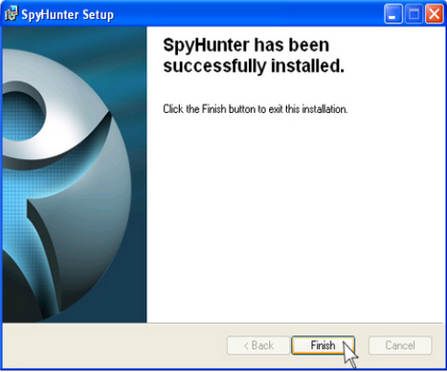
Step B. Run SpyHunter to block it
Run SpyHunter and click "Malware Scan" button to scan your computer, after detect this unwanted program, clean up relevant files and entries completely.
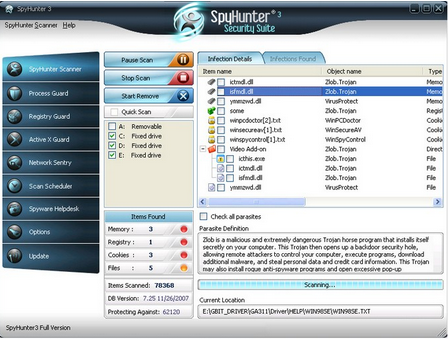
Optional solution: use RegCure Pro to optimize your PC.
What can RegCure Pro do for you?
- Fix system errors.
- Remove malware.
- Improve startup.
- Defrag memory.
- Clean up your PC
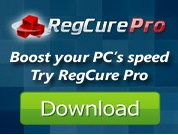
2. Double-click on the RegCure Pro program to open it, and then follow the instructions to install it.

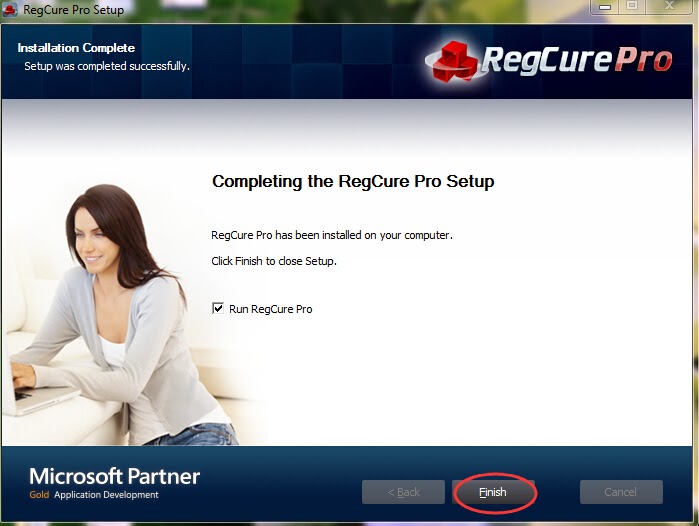
3. After installation, RegCure Pro will begin to automatically scan your computer.
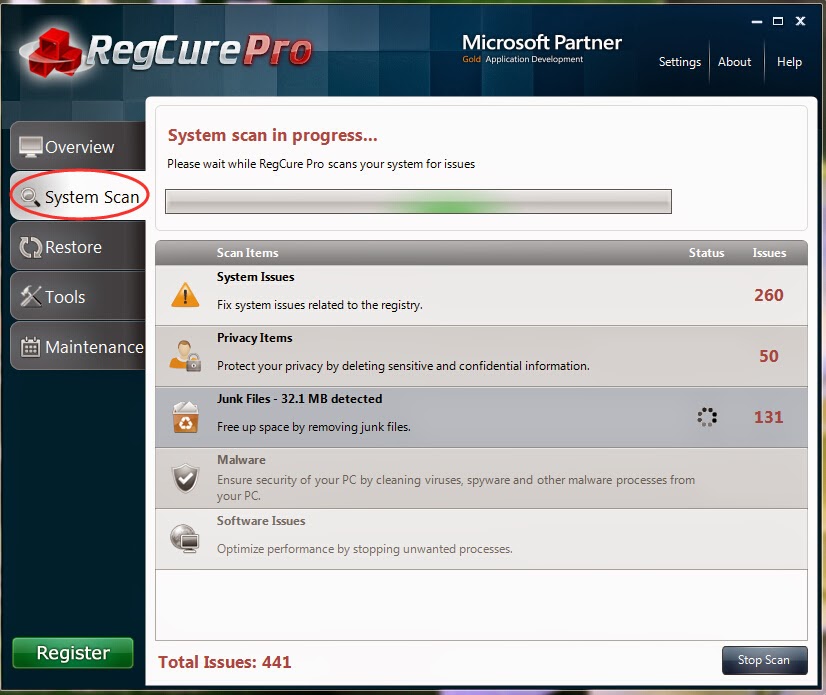
After using these methods, your computer should be free of CleverSearch. If you do not have much experience to remove it manually, it is suggested that you should download the most popular antivirus program SpyHunter to help you quickly and automatically remove all possible infections from your computer.
