What is Filter.onwardclick.com?
Filter.onwardclick.com is a an ad-supported domain which often install ad-supported browser extensions, rogue programs, etc on your computer and redirect you to unknown websites whenever you open your browser or click any links. It is able to generate numerous pop-up ads as soon as it invades your browsers such as Internet Explorer, Mozilla Firefox, and Google Chrome. You have to ignore any pop-up from Filter.onwardclick.com once you see it on your computer screen.
Possible ways of infection
- Usually, it comes bundled with free programs.
- It can also be dropped into your operating system by other malware or viruses.
- Click malicious links and suspicious ads.
- Visit hacked websites.
That's why you can't stand Filter.onwardclick.com anymore.
You may not notice how nasty Filter.onwardclick.com it is at the beginning, but soon you will find what Filter.onwardclick.com is gonna to bring you:
- Tons of spams: ads from Filter.onwardclick.com keeps popping up to interrupt your online activities.
- Clumsy computer: your computer gets slower and slower since Filter.onwardclick.com takes up the system resource in the background.
- Additional troublesome: Filter.onwardclick.com can drop additional potentially unwanted programs or even malware and viruses onto your computer without your permission
- Confidential information loss: your browsing history and your personal sensitive information can be exposed.
- Fragile browser: your computer may crash down randomly and constantly.
How to get rid of Filter.onwardclick.com absolutely?
Solution 1: Remove Filter.onwardclick.com manually.
Step 1: End all malicious processes of Filter.onwardclick.com.
1. Lunch up Task Manager
2. Press CTRL+ALT+DELETE or CTRL+SHIFT+ESC;
3. Click on Processes tab
4. End all the running process related to Filter.onwardclick.com.
1. Lunch up Task Manager
2. Press CTRL+ALT+DELETE or CTRL+SHIFT+ESC;
3. Click on Processes tab
4. End all the running process related to Filter.onwardclick.com.
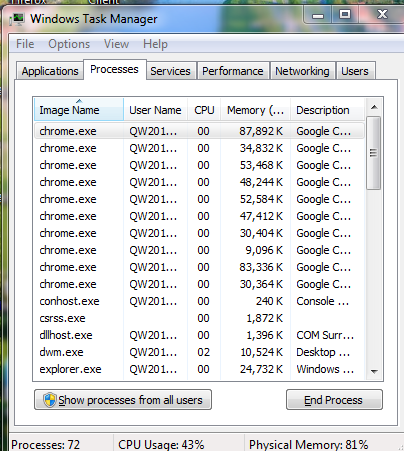
Step 2. Remove Filter.onwardclick.com from control panel.
Windows 7 or Vista
1. Click on "Start" button placed at the bottom left corner.
2. Click "Control Panel" option in the Start menu
3. Locate "Uninstall a program"/"Programs and Features" option in the Control Panel menu
4. Scroll through the program list and highlight malicious program. Then, click "Uninstall".
Windows 8
1. Right click "Start" button or lower left corner of your desktop to open the Menu.
2. Select "Control Panel" option in the menu.
3. Click "Uninstall a Program" to open the list of installed programs.
4. Select malicious program and click "Uninstall" button.
Windows 7 or Vista
1. Click on "Start" button placed at the bottom left corner.
2. Click "Control Panel" option in the Start menu
3. Locate "Uninstall a program"/"Programs and Features" option in the Control Panel menu
4. Scroll through the program list and highlight malicious program. Then, click "Uninstall".
Windows 8
1. Right click "Start" button or lower left corner of your desktop to open the Menu.
2. Select "Control Panel" option in the menu.
3. Click "Uninstall a Program" to open the list of installed programs.
4. Select malicious program and click "Uninstall" button.
Remove it from IE
- click on Tools and Internet Options
- click Advanced and Reset...
- In Reset Internet Explorer settings , select Delete personal settings check box, click Reset button
- restart your IE to check
Remove it from Mozilla Firefox
- Run Firefox
- Click Help and then Troubleshooting Information
- Click Reset Firefox button to reset your Firefox settings
Remove it from Google Chrome
- click Tools and Extensions
- remove all the unwanted or unfamiliar Extensions via clicking the Trash Can Icon
- go to Settings, Show Advanced Settings
- restore browser settings back to the original defaults and conform it.
Step A. Download removal tool SpyHunter.
1) Click here or the icon below to download SpyHunter automatically.

2) Follow the instructions to install SpyHunter
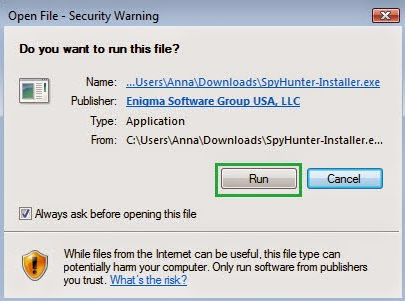

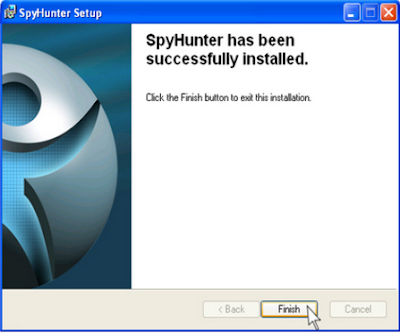
Step B. Run SpyHunter to block it
Run SpyHunter and click "Malware Scan" button to scan your computer, after detect this unwanted program, clean up relevant files and entries completely.
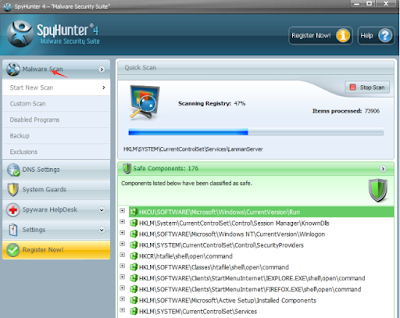
Step C. Restart your computer to take effect.
Optional method: use RegCure Pro to optimize your PC.
- Fix system errors.
- Remove malware.
- Improve startup.
- Defrag memory.
- Clean up your PC
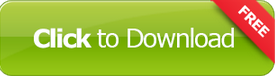
2. Double-click on the RegCure Pro program to open it, and then follow the instructions to install it.
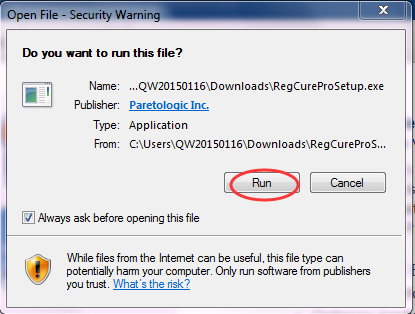

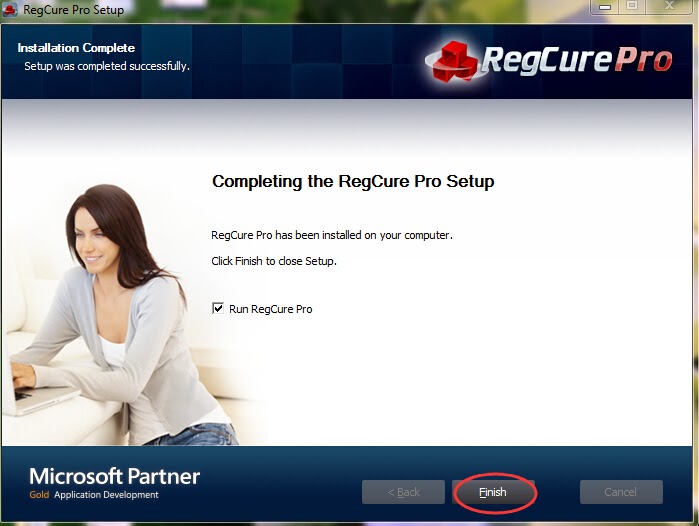
3. After installation, RegCure Pro will begin to automatically scan your computer.
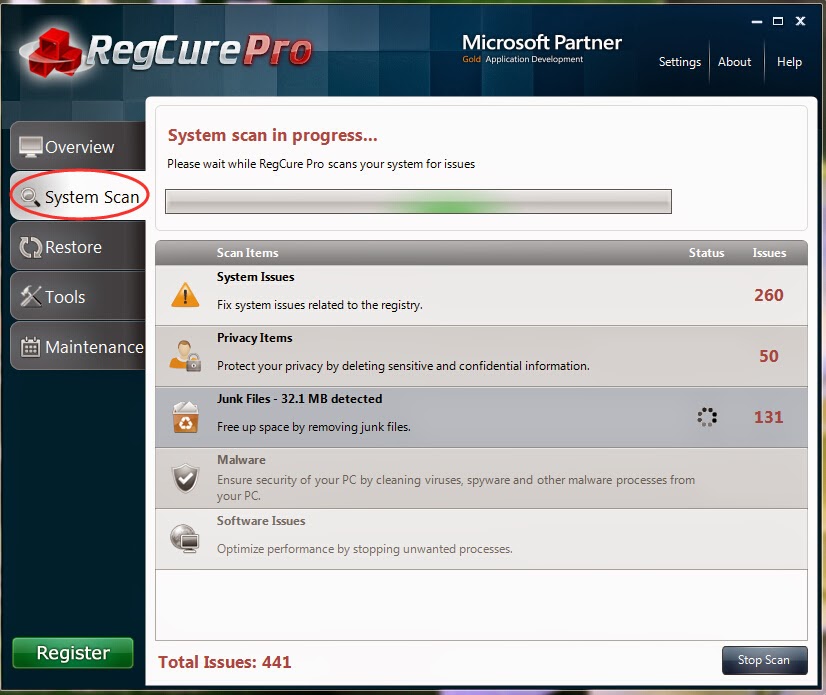
After using these methods, your computer should be free of Filter.onwardclick.com. If you do not have much experience to remove it manually, it is suggested that you should download the most popular antivirus program SpyHunter to help you quickly and automatically remove all possible infections from your computer.
