Have you ever confronted with Ads by MarkingApp? It is difficult for you to get rid of it? If you are troubled by Ads by MarkingApp, please spend some time to read the following post to remove it step by step.
Learn more about Ads by MarkingApp
Ads by MarkingApp is taken for a repulsive and hateful adware that is generally able to land on your PC without your permission and consent.
Surprisingly, the adware is bundled with shareware and free to seek business interests by displaying multifarious pop-ups on the web pages you visit. Certainly, it not only infects all Window systems like Window 7, Window 8, and Window XP, but is appropriate for almost all the common browsers such as Internet Explorer, Google Chrome or Mozilla Firefox, etc.
Ways to Help You Protect your Computer from Ads by MarkingApp
- Please don’t trust and click the recommended pop-ups and links that are typically bundled and attached with vicious links and program.
- Remember to update security system and get rid of the old version and scan your PC periodically.
- Please note that read clearly and exactly the instructions when installing applications into your PC.
- Don’t trust any downloading websites offered by third party. If you want to download any software, or applications, you should go to the official websites.
- Choose the 'Advanced' or 'Custom' installation options, rather than 'Typical' or 'Quick' when installing freeware and shareware.
Guides to Get Rid of Ads by MarkingApp from Your PC
Ads by MarkingApp can give you more troubles than profit. As a result, you are intensively suggested to remove it from your computer as early as possible. Please pay attention to the following two guides to get rid of the adware.
Guide 1: Manually remove Ads by MarkingApp
Step1. Identify and end up the running processes of Ads by MarkingApp in Windows Task Manager
Step2. Uninstall Ads by MarkingApp from Control Panel
Step3. Remove Ads by MarkingApp from your browser.
Step4. Restart your PC.
Guide2: Automatically remove Ads by MarkingApp
Step1. Get rid of Ads by MarkingApp using SpyHunter
Step2. Optimize your computer using RegCure Pro
Guide 1: Manually remove Red Underlined Links
Step1. End up the running processes of Ads by MarkingApp in Windows Task Manager
1. Press Ctrl+Shift+Esc together to open Windows Task Manager.

2. Find malicious processes and click on End Process.

Step 2. Uninstall Ads by MarkingApp from Control Panel.
1. Click on the start button, switch to Control Panel;
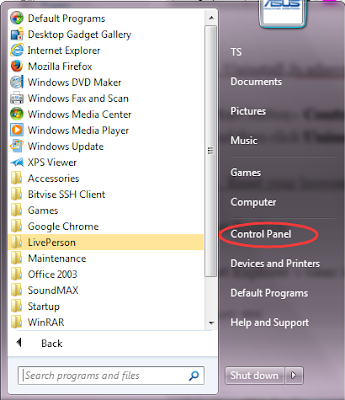
2. Press Programs, find out Programs and Features.
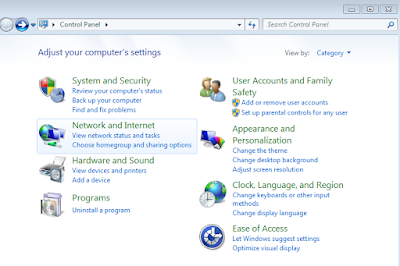
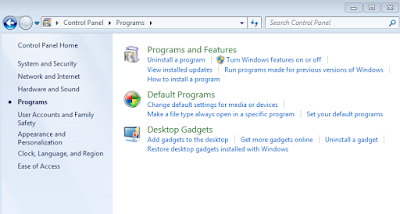
3. Switch to Programs and Features, scan carefully the list of currently installed programs and remove Ads by MarkingApp and pertinent software from your computer
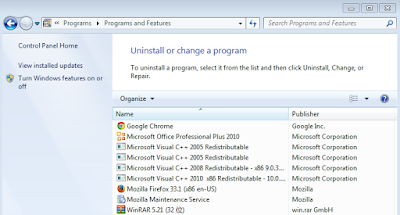
Step 3. Remove Ads by MarkingApp from your browser.
Internet Explorer
Open Internet Explorer > Tools > Manager Add-on
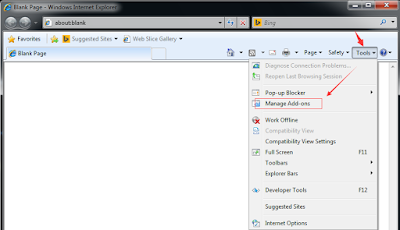
Tools and Extensions> search for Ads by MarkingApp > click Disable
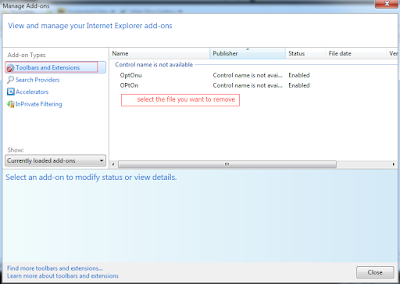
Search Provider> search for Ads by MarkingApp > click Remove
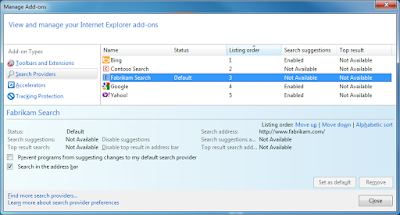
Reset your browser setting by locating to Internet Option > Advanced > Reset and restart IE to take effect
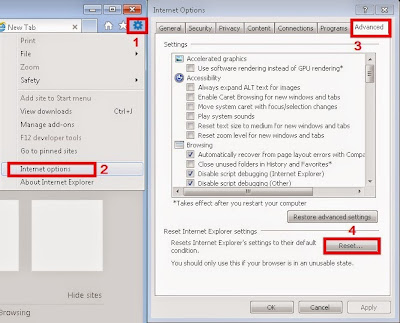
Google Chrome
Launch up Google Chrome> click Tools> click Extension> search for Ads by MarkingApp > click trash bin
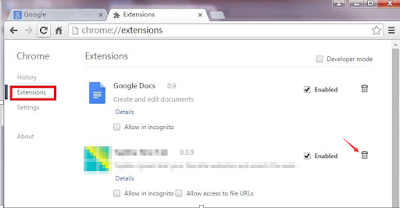
Reset Google Chrome by locating to Settings > Advanced Settings > Reset and then restart the browser to take effect.
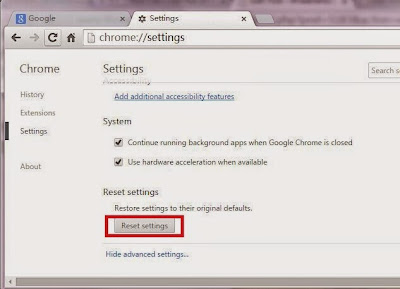
Mozilla Firefox
Open Firefox, navigate to browser menu in the top right, and select Add-ons.
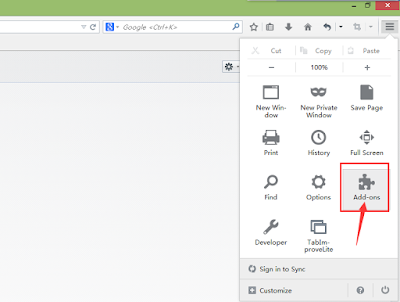
Find Ads by MarkingApp add-on and remove it.
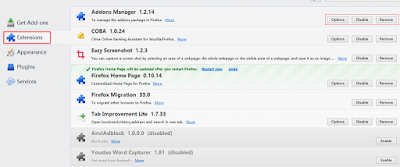
Reset Firefox by pressing Alt+H > Troubleshooting Information > reset and restart the browser to take effect.
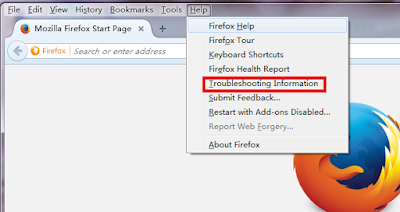
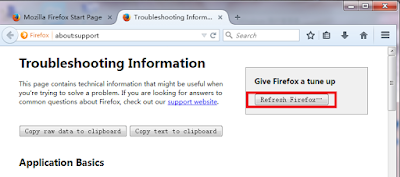
Step4. Reset your computer
Note: If you are afraid that you may have a wrong step due to your carelessness when using the manual removal to get rid of Ads by MarkingApp, you can take consideration to adopt the automatic removal.
Guide2: Automatically remove Ads by MarkingApp
SpyHunter not only detects, removes and blocks spyware, rootkits, adware, trojans, worms and other malware, but give your computer a real-time protection. Therefore, it is good for you to install SpyHunter into your computer to get rid of Red Underlined Links.
Step1. Get rid of Red Underlined Links using SpyHunter
1. Press the following button to download SpyHunter here.
2. Click Run to install SpyHunter step by step.
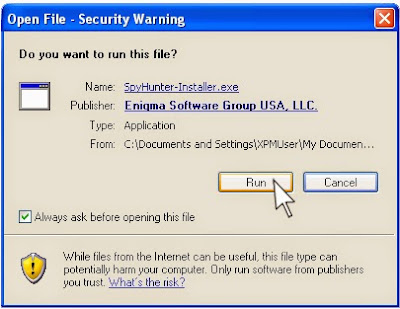
3. Run the setup program and follow the installation steps until setup is complete.
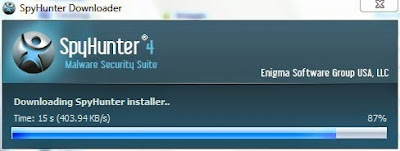
4. Make SpyHunter scanning and detecting your PC systems automatically when ending up installing.
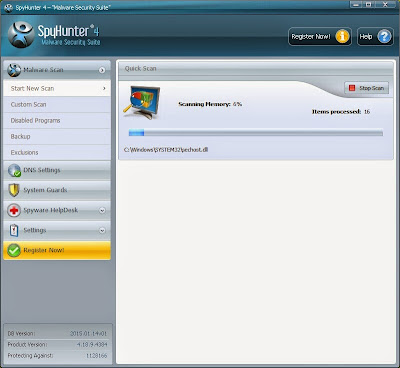
5. It costs some time for the first scan, and please wait patiently for the scanning result.
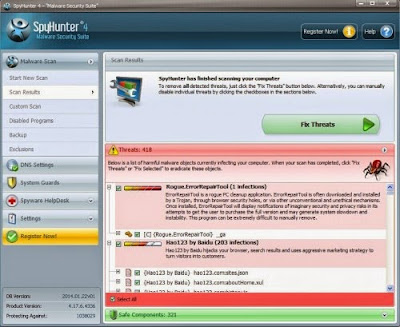
6. After SpyHunter detects all the threats in PC successfully, please check Select All, and then click Remove button to get rid of all threats in your PC.

Note: Ads by MarkingApp is a vicious adware program. If itching to improve your PC performance, you are suggested to download and install RegCure Pro.
Step2. Optimize your computer using RegCure Pro
2. Click Yes to download the files.
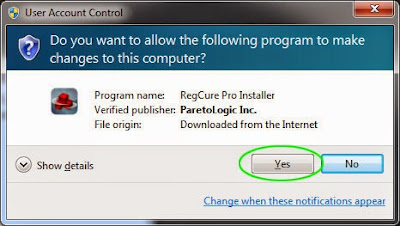
3. Scan computer system to find out suspicious files by going on Overview.
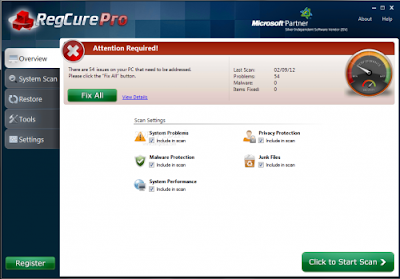
4. After scanning, you can find the malicious files or unwanted game software, which can be handled by clicking Fix.
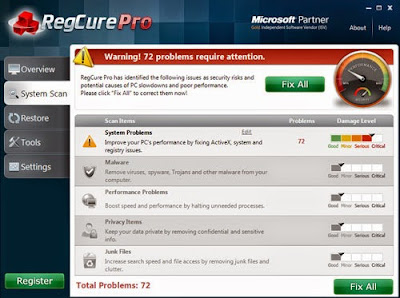
Download and Install SpyHunter Here to Remove Ads by MarkingApp


