Tricks by Start.sweetpacks.com
If you open up start.sweetpacks.com and search.sweetpacks.com simultaneously, you’ll find them almost the same except the ad under the search bar. However, start.sweetpacks.com seems to be an evolved version of search.sweetpacks.com because it puts ‘Search with Bing’ within the search bar, paralyzing PC users not to realize its nature as a browser hijacker. Here’s the screenshot of start.sweetpacks search engine virus:
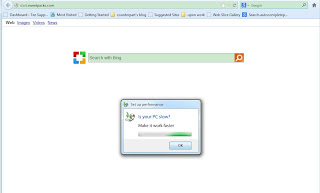
From the interface of start.sweetpacks.com, most of us may be reminded of search.certified-toolbar because both of them use the same trick to post ads concerning about the health of your precious machine, appearing to be a kind-hearted and helpful search engine in an attempt to stay in the system for more confidential information. There’s another conspiracy for the ad which is to lead you to purchase fake anti-spyware and get some proportion out of the income from collaboration with other spammers.
ATTENTION: if you start the effort to shake start.sweetpacks off your computer when you are irritated by frequent redirect and additional pop-up ads, you may be a little late:
- Backdoor is formed to load down tracking cookies and other components of start.sweetpacks.com;
- Some of your surfing habit and other information have been resold to other spammers. Therefore you get commercial ads accompanied;
- More of mechanical dysfunctions occur because more junks are installed and further modifications are made to block people from easily deleting start.sweetpacks.com.
How to Remove Start.sweetpacks.com Easily?
Plan A: Remove Start.sweetpacks.com Manually
1. Get into the Safe Mode with Networking
step: Reboot your computer. As the computer is booting but before Windows launches, tap the "F8 key" continuously which should bring up the "Windows Advanced Options Menu" as shown below. Use your arrow keys to highlight "Safe Mode with Networking" option and press Enter key.
2. Disable any suspicious startup items.
For Windows XP:
step: Click Start menu -> click Run -> type: msconfig in the search bar -> open System Configuration Utility -> Disable all possible startup items including those of start.sweetpacks':
3. Remove add-ons:
Internet Explorer:
1) Go to Tools -> ‘Manage Add-ons’;
2) Choose ‘Search Providers’ -> choose ‘Bing’ search engine or ‘Google’ search engine and make it default;
3) Select ‘Search Results’ and click ‘Remove’ to remove it;
4) Go to ‘Tools’ -> ‘Internet Options’; select ‘General tab’ and click website, e.g. Google.com. Click OK to save changes.
Google Chrome
1) Click on ‘Customize and control’ Google Chrome icon, select ‘Settings’;
2) Choose ‘Basic Options’;
3) Change Google Chrome’s homepage to google.com or any other and click the ‘Manage Search Engines…’ button;
4) Select ‘Google’ from the list and make it your default search engine;
5) Select ‘Search Result’ from the list to remove it by clicking the ‘X’ mark.
Mozilla Firefox
1) Click on the magnifier’s icon and select ‘Manage Search Engine…’;
2) Choose ‘Search Results’ from the list and click ‘Remove’ and OK to save changes;
3) Go to ‘Tools’ -> “Options”. Reset the startup homepage or change it to google.com under ‘General tab;
4. Disable proxy
- Click on Tools on the menu bar
- select Internet options
- go to Connections tab
- select LAN settings at the bottom of the dialog
- under the Proxy sever, untick 'use a proxy server for your LAN (These settings will not apply to dial-up or VPN connections).'
- Click OK
5. Show hidden files
step: a) open Control Panel from Start menu and search for Folder Options;
b) under View tab to tick Show hidden files and folders and non-tick Hide protected operating system files (Recommended) and then click OK;
c) click on the “Start” menu and then click on the “Search programs and files” box, Search for and delete these files created by start.sweetpacks:
%AppData%\ Start.sweetpacks.com \ Start.sweetpacks.com [3 digit number].exe
C:\Documents and Settings\admin\local settings\temp\random.exe
%Documents and Settings%\[UserName]\Application Data\[random]
%AppData%\Protector-[rnd].exe
%AppData%\result.db
%AllUsersProfile%\{random}\
%CommonStartMenu%\Programs\ Start.sweetpacks.com.lnk
6. Open Windows Task Manager and close all start.sweetpacks running processes.
step: Use CTRL+ALT+DEL combination to open Task Manager
7. Delete all registry values related to start.sweetpacks.com in your local hard disk C.
step: Hold down the Windows key on your keyboard and press the "R" button. Type in "regedit" and hit "Enter" to gain access to the Registry Editor.
Registry:
HKCU\SOFTWARE\Microsoft\Windows\CurrentVersion\Internet Settings\{random}
HKCU\SOFTWARE\Microsoft\Windows\CurrentVersion\Policies\Explorer\DisallowRun
HKCU\SOFTWARE\Microsoft\Windows\CurrentVersion\Run Regedit32
HKEY_LOCAL_MACHINE\SOFTWARE\Microsoft\Windows NT\Current\Winlogon\”Shell” = “{random}.exe”
Good for you: Wanna make the removal of Start.sweetpacks.com easier? Dare to try something new? Spyhunter can not only remove Start.sweetpacks.com completely for you but also protect your computer from additional malware like trojan, spyware and ransomware. Download and install Spyunter right away!
Plan B: Remove Start.sweetpacks.com automatically (with SpyHunter)
Step A. Download removal tool SpyHunter
1) Click here or the icon below to download Free SpyHunter automatically.
2) Follow the instructions to install SpyHunter
Step B. Run SpyHunter to block Start.sweetpacks.com
Run SpyHunter and click "Malware Scan" button to scan your computer, after detect this unwanted program, clean up relevant files and entries completely.
Step C. Restart your computer to take effect.
Note
Are you thinking about making the Start.sweetpacks.com removal 1 stone 2 birds happen? There is actually one antivirus program can help you. Download and install Spyhunter to remove Start.sweetpacks.com and protect your computer in the futher!


